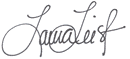Inbox 0 vs. Inbox 27,329 - Which Camp Do You Belong To?
July 2023
During a recent Outlook training session I did for an organization, I showed the following sign and asked “which camp are you in?”
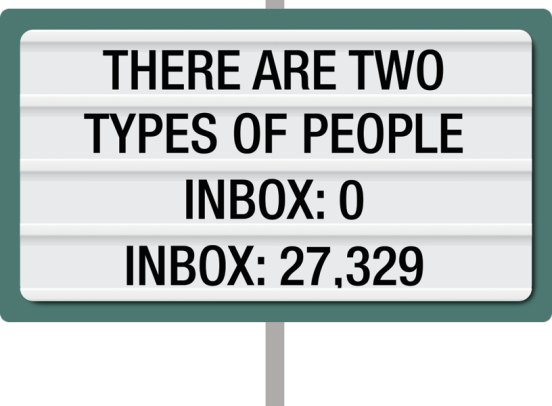
By show of hands, there were quite a few that strive for Inbox Zero, several, with thousands of e-mails in their inbox, and most of the group of 50 were somewhere in the middle.
While I’ve taught Outlook and e-mail management for over two decades, you might be happy to know that I don’t subscribe to the idea of Inbox Zero.
On the other hand, I also don’t subscribe to Inbox 27,329 – or whatever that number is – in the thousands on the lower left side of our Outlook screen.
Instead, my rule of thumb is this…
When my Inbox gets to be longer than about one full screen (on my decent size 28” monitor) it’s time to take some additional action. It likely means that I’ve not had enough “desk time” to process e-mail or work on those items that remain in the Inbox.
My Inbox contains e-mails that still require “action” – that’s it.
While I could “search” for items in my Inbox, I don’t find this efficient – at least not for me and not for most of my clients.
Like you, I receive more than my share of emails a day – most days I average 150/day - maybe more most days, rarely less.
And – I am ruthless about unsubscribing from lists I am put on without my permission.
According to a Harvard Business Review survey in 2019 – we spend about 2.24 hours/day on email with an average of 120 emails/day.
I’m thinking that number has increased significantly in the past 4 years.
If your Inbox is in the thousands; here are a few strategies you can use to lower that number for something that is more manageable – for YOU:
1. Sort your Inbox by “From.” You likely can instantly eliminate all of the e-mails from a particular sender; although maybe not the boss.
2. Sort your Inbox by “Subject.” This will show you all of the “threads” of the same e-mail and likely you can eliminate all but the last one.
3. Sort your Inbox by “Size.” This will help you determine which e-mails are taking up the most space in your Inbox – this will be helpful if your IT department has a size restriction on your Inbox. If you are using Microsoft 365, you likely have a 50GB mailbox.
4. Make a decision. If you open up an e-mail and you know you don’t need it, delete it. If you need to forward it to someone else – do it, what are you waiting for? If you need to file it away for future reference, file it – your Inbox after all, should not be one large filing drawer. You’d be amazed at how many clients I have observed that are unable to make decisions on an e-mail; so, they open it up, take a brief look, and close it up right away, without any next action taken – so it lives in the Inbox.
5. Create “Quick Steps” or use the “Save Sent Item To” features of Outlook to quickly folder e-mail away.
6. Create an “Inbox filing structure” that works for you - that makes sense based on the type of work you do. A list of random file folders in your Inbox is not a “filing structure,” – sorry, it’s just a list of folders.
Think of your inbox as a large filing cabinet with multiple drawers, hanging folders inside those drawers for specific topics and projects that will each contain emails on that subject. Sometimes you need to spend a little time to create this structure that works for you.
I use three main folders in my Inbox: One for Eliminate Chaos, One for Laura (I use the same email for work and personal) and one for Orders. These are my main “drawers” that I file e-mail in that I want to hold on to for future reference. I also have a number of “client” and “project” folders that I use daily in my inbox to track e-mails I need while I am working with that client or on a project.
Eventually, I clean out my project and client folders when I am done with the project, holding on to only what I think I may need to reference at some point and then that file is archived in either the Eliminate Chaos or Laura file.
7. Drag an e-mail from your Inbox to the Calendar icon. This will open up a new appointment you can schedule with yourself to work on whatever the “task” the e-mail was about. This is a good way to reserve time for various tasks, just remember that meetings you schedule with yourself to do your work are just as important as meetings you schedule with others, so resist the urge to cancel on yourself.
When you drag the e-mail from your inbox to the calendar, the email will remain in your Inbox unless you delete it. If you don’t need to respond to the email; then let it go. If you do need to respond to the email at some point, you could instead insert the Outlook item into a calendar event so that the e-mail is attached and then you can delete it because now it’s attached to your calendar appointment.
8. Schedule blocks of time during your day to “process e-mail.” I tend to do this first thing in the morning and then before the end of my day. It’s not to say that I don’t do email during the day; I do – but if I am working on a project and in the middle of “heads down, focused work” I am not going to look at e-mail until I take a break. Then I might spend a few minutes to process emails I can take care of in 2 minutes or less.
9. Change your email settings so that you do not see each new email that arrives in your Inbox. I know, this does not help clean out the Inbox, but it does help you to stay focused on the work you are doing throughout the day.
10. Determine which camp you want to be in:
Camp: Inbox Zero
Camp: Inbox Thousands
Camp: A screen full of e-mail or something that is manageable for you
It is summer, and you get to choose your camp.
If at some point the camp you’re in is not for you, or you’re not enjoying the work it takes - give me a call, and we’ll see how we can work together so your Inbox is not so challenging and so you can create “a work life that works for you™.”
Wishing you purposeful productivity and sustainable organization,